How to play PlayStation games on Android - with the best emulator
No longer a Final Fantasy

One of the smaller announcements at E3 this year was Sony teaming up with HTC to bring PlayStation Mobile to its Android range.
This means certain ‘droids will hopefully be getting a chance to replay some PSOne gems with the official seal of the mighty Japanese tech giant.
‘Soon’, however, is a long way off and in the meantime there’s no reason why you can’t sample vintage Sony content like Resident Evil, WipEout, and Final Fantasy VII using an emulator right now.
After extensive research and testing in the Pocket Gamer labs, we’ve decided that FPse is the best bet for solid PlayStation performance and - at less than three quid - it’s not a wallet breaker either.
So grab your Android, follow our guru guide to installing the emulator, tweaking the settings, and then get loading up some true console classics in the palm of your hand.
Note: Pocket Gamer does not condone piracy, and offers this information for entertainment purposes only. Pocket Gamer also takes no responsibility if you follow this guide and manage to bugger up your phone in the process.
 |
|
| This is the easy part: just tap on the Google Play icon on your phone and search for ‘FPse’. Without checking your bank balance or worrying about whether the children need new shoes, buy yourself a copy and install it on your phone. Now, create an icon on your home screen and you’re well on your way to emulation nirvana. |
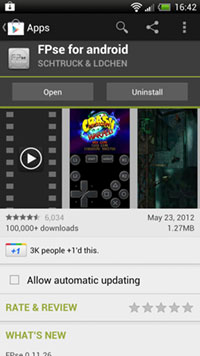 |
 |
|
| To run FPse, or any PlayStation emulator, you need a BIOS file to run the virtual console. It’s perfectly possible to extract this information from your own PSone (once you’ve removed the layers of dust and untied the knotted cable from that huge box of knotted cables in the loft). There is another method that may be quite a bit easier than this, but I'm sure you can guess that (and we're not opening that can of worms). It’s best to download the files onto your PC, run a virus check over them (just to be sure) and then put them into a new folder called ‘FPse BIOS’. |
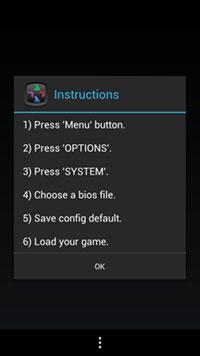 |
 |
|
| Now connect your phone to your PC with its USB cable and select ‘Mass Storage Mode’ when prompted. This allows you to access the SD card on your phone and copy across the ‘FPse BIOS‘ folder safely onto your phone. When the files are safely in their new home, turn off ‘‘Mass Storage Mode’ and temporarily unplug the device (otherwise you can’t access these files from your phone). Now load FPse and follow the instructions to browse for a BIOS file from your ‘FPse BIOS’ folder. The most common one for emulation is ‘SCPH1001’, but you may need others for specific games. While you can’t play any games yet, you can do some prep work by tinkering with the emulation settings and downloading the ‘OpenGL plugin’. It does a fantastic job of cleaning up the source game’s artwork with antialiasing and other clever tricks but can hamper the framerate if you turn on too many features. |
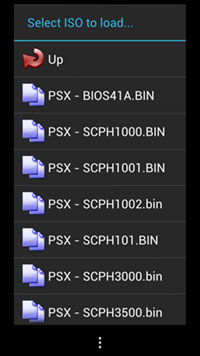 |
 |
|
| Here, as they say, comes the tricky part. If you’ve got a library of PSOne games to hand, then you can Google for instructions on how to rip the discs into the correct format (normally .iso is your best bet). Or you can take the easier path of Googling ‘PSOne Roms’. Once they’re downloaded onto your PC, move them to a second new folder, called ‘FPse ROMs’. Then repeat the trick for the BIOS file in Step 03, unplug your phone and fire up FPse. It’ll then ask you which ROM to open, so pick the game you want, wait (with fingers crossed), and hopefully the start screen will pop up. If it doesn’t, the quickest fix is to load a different BIOS file from the Settings menu and try again. Here you can also find lots of tweakable options for the graphics, audio, and virtual pad - as well as the opportunity to plug-in a Bluetooth controller or PlayStation 3 pad, if you’re using a compatible tablet. If you need further support, the FPSE forum is an invaluable source of help, tips and in-depth tutorials. |
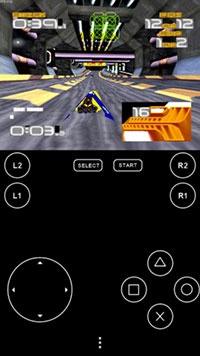 |
