How to play Project xCloud on mobile with Xbox Game Pass right now
Sorry iOS users, this xCloud beta is exclusively on Android...
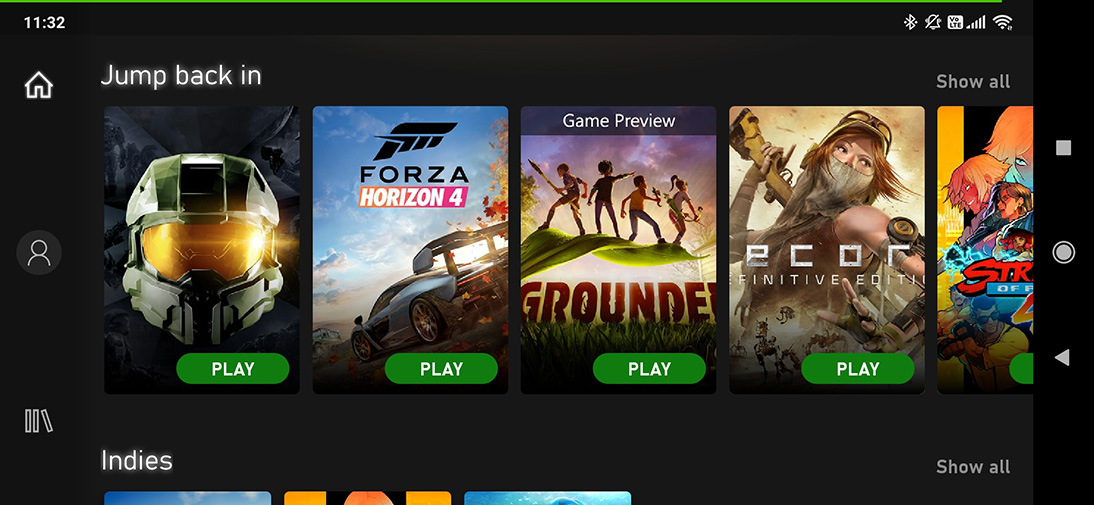
Project xCloud has been in numerous closed beta and test phases for a while now, and we've all been wondering how it stacks up to other game streaming services already on the market. Well wonder no longer, because Xbox Game Pass Ultimate subscribers can try xCloud on their Android device right now, for free.
This closed beta is open to all Xbox Game Pass Ultimate subscribers, and it's simple to get it running on your Android device. iPhone and iPad owners, meanwhile, will find themselves locked out due to Apple's restrictive policies. Boo!
If you've not used xCloud before - unsurprising - it might seem a bit difficult or awkward to get working, but we've got the tips you need to put everything in place so you don't spend forever troubleshooting.
Just scroll down below and we'll get you plugged in and ready to play xCloud very soon…

There are two key things you'll need before you start playing, and one of them is pretty obvious: an Xbox Game Pass Ultimate subscription. Without that, there's no starting.
The second is a controller. Now, you might've thought that there would be some kind of on-screen touch interface for games, but that's just not the case. You need a Bluetooth controller to make the most of xCloud.
Now that you've got those essential pieces in place along with your Android device, you have everything you need to get started.
Xbox Game Pass betaYou can't use the standard Xbox Game Pass app to use this limited xCloud beta, nor can you play your games in a browser window like you may have been able to force with Google Stadia.
Instead you'll be using the Xbox Game Pass (Beta) app on the Google Play Store - no need to go fishing for a dodgy apk today, friends.
Just click this link right here and get the app downloaded onto your phone. If you have already downloaded the app, double-check that you've download today's update.
 Connect your controller, restart your app
Connect your controller, restart your app
Get your controller hooked up to your Android device through Bluetooth, and we're almost ready to rock. You have a variety of controllers to choose from, including Xbox One and DualShock 4 controllers, so you should have something compatible close by.
Once it's connected, restart your app. In our testing, it seems that it won't display the option to stream games unless a controller is connected when the app starts. This is a common problem with those trying the xCloud beta.
If you've everything here, a new "Play" row should appear, allowing you to instantly play games, instead of browsing the library and remote installing games to your devices.
Choose your gameYou are finished. I mean, finished the set-up phase, there's still a lot more to do and play now that you've finally got xCloud working on your mobile device. Just pick a game and start playing instantly!
The final issues you may have will inevitably be down to your internet connection. For best results when playing the game, try to use an internet connection and a wifi channel that isn't being used by others, and try to get as close to the router as you can.
If you have any more issues, tell us about them in the comments below, and hopefully, we'll be able to solve everyone's teething problems at once.
